Navegación segura con Glubble
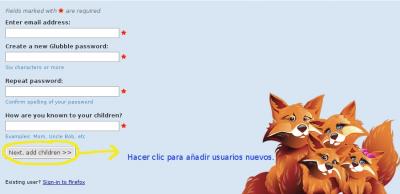
Navegación segura con Glubble.
La navegación por la web puede ser una experiencia enriquecedora, donde podemos encontrar contenidos útiles según nuestras necesidades, e incluso convertirnos en fieles seguidores de nuevos sitios web.
Pero en caso de que algunos dispongan de hijos menores de edad, sobre todo, de menores de 12 años, se hace especial la necesidad de protegerlos frente a contenidos indeseados. Hay muchas fórmulas, fáciles y difíciles según la que se escoja.
Una fórmula fácil, y siempre que usemos Firefox, es Glubble, una extensión para Mozilla Firefox que añade protección de contenidos para cada miembro de la familia. Dicho de otra manera, añade control parental sobre los contenidos que pueden ver cada uno de los familiares, de forma totalmente personalizada.
Esta extensión de Firefox aunque es totalmente funcional, todavía no está lo suficientemente extendida como para ofrecer todas las funcionalidades de las que dispone además de no estar todavía traducida al castellano.
Aún así es de tan fácil manejo como de instalarlo en nuestro ordenador. A continuación pasaremos a detallar tanto el proceso de instalación como la configuración del mismo.
INSTALACIÓN
Para su instalación seguiremos los siguientes pasos:
Iniciaremos el navegador Firefox y en el menú herramientas hacemos clic en complementos abriéndose una nueva ventana con todos los complementos que tengamos instalados. Una vez en esta ventana, hacemos clic en examinar todos los complementos y se nos abre otra ventana de la página de Firefox donde se encuentran todos los elementos que podemos añadir a nuestro navegador.
En el lugar donde aparece una lupa, ingresamos el nombre del complemento a instalar, en este caso Glubble y hacemos clic en la flecha que aparece a la derecha del todo. Esto hará que vayamos a otra página donde está localizado el complemento que queremos instalar.
Para instalarlo lo que tenemos que hacer es hacer clic en el botón que pone “Añadir a Firefox” y Glubble se instala solicitándonos que reiniciemos el navegador. Con esto ya lo tendremos instalado.
Ahora procederemos a su configuración:
CONFIGURACIÓN
Una vez que el navegador se ha reiniciado nos aparecerá una pantalla solicitándonos que introduzcamos una serie de datos (dirección e-mail, password y un nombre para que nos reconozcan los usuarios). Rellenamos los campos teniendo en cuenta que el mail es para intercambiar información con los usuarios que añadamos (puede ser ficticia) y el nombre que pongamos puede ser : “papá, mamá, administrador, etc.
Con los datos incorporados pasamos a añadir un usuario nuevo pulsando sobre “Next, add children”.
Aquí podemos elegir el número de usuarios que queremos añadir y rellenamos el nombre que van a tener. Si todo ha sido correcto nos mostrará un mensaje de felicitaciones y nos dará la opción de entrar en modo de niñ@ (child mode).
Dentro de la opción de navegación de niñ@ podemos ver todos los lugares por los que se pueden navegar que están instalados por defecto y que como mencionábamos al principio, a falta de traducción, vienen en inglés.
Una vez comprobadas todas las opciones en el modo CHILD, pasaremos a explicar cómo se añaden nuevos sitios que estén disponibles desde ese modo.
Para ello, tenemos que salirnos mediante las pestañas que aparecen en la parte superior del navegador al modo de administrador que vendrá indicado con el nombre que le hayamos puesto en la configuración (papá, mamá, administrador, etc.).
Cuando hagamos clic sobre nuestro nombre, se abrirá una ventana solicitándonos que escribamos nuestro password. Lo hacemos e ingresamos en la página de inicio de Glubble.
Podemos distinguir tres opciones principales: añadir nuevos usuarios, el panel de noticias y la zona donde se añaden y ven todos los sitios por donde pueden navegar los usuarios.
Para añadir nuevos sitios, hacemos clic en “My Glubble library” y accedemos a ver todos los sitios que están añadidos por defecto. Ahora lo que tenemos que hacer es localizar un icono azul que pone “Family untitled Glubble” y hacemos clic. En esta nueva ventana podremos ver todos los sitios web nuevos que hemos añadido así como los usuarios que están permitidos a acceder a ellos.
Para añadir sitios nuevos tenemos dos posibilidades: la primera sería escribir en la barra de direcciones la página a la cual queremos dar acceso y luego hacer clic en el botón que aparece a la izquierda de lo que hemos escrito y que se llama “ADD” y la segunda sería buscar la dirección en el google y una vez navegado hasta la página buscada hacer clic sobre el botón mencionado anteriormente.
Y así veremos que las direcciones permitidas aparecen ya como de acceso permitido.
A partir de ahora cada vez que iniciemos el navegador Firefox, se nos pedirá que escojamos el usuario con el que vamos a acceder y salvo que seamos el administrador no nos permitirá navegar por otros sitios que no sean los que hemos permitido.

0 comentarios