Escanear en Lenix con KOOKA
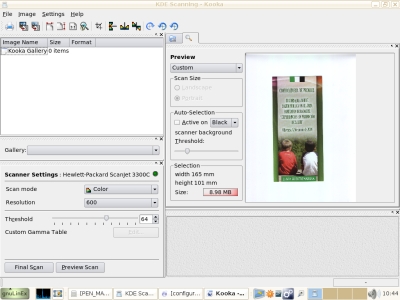
Para todos aquellos profesores que utilicen el escáner como herramienta, bien para incorporar fotografías, dibujos o incluso diapositivas, unas cuantas consideraciones:
Cuidado con la resolución: La resolución a la que es copaz de incorporar las imagenes el escáner suele medirse en dpi (puntos por pulgada). Los valores típicos oscilan entre 72 y 1200 o más dpi. Cuanto mayor sea la resolución de escaneado, mayor su número de colores y mayor su tamaño de fichero resultante del escaneado. Las imágenes para la pantalla o para incorporarlas a una página web no precisan resoluciones mayores que 72 pci, obtendremos imágnes que, siendo ficheros de tamaño pequeño, mantienen toda su calidad
Cuidado con el escaner: no todos los escáneres del mercado son soportados por la versión lenix, aunque la mayoría sí.
Cuidado con el usuario: si este no se encuentra en el grupo escaner, no tendrá permisos para hacerlo, y por tanto, el escaner no funcionará. Para que esto no suceda, como root, entraremos en lel Panel de Control, opción Acceso/Usuarios y Grupos y editaremos el usuario que queramos entrando en sus propiedades. En la pestaña Privilegios de Ususrios marcaremos la opción Use Scanners para incorporarle al grupo escáner.
La aplicación para escanear se denomina Kooka. Aparece en el menú aplicaciones/gráficos/Koaka. Previamente tendremos que tener conectado el Escaner al puesto USB. Si el escáner está soportado por el sistema, es decir, es compatible con Lenix, todo comenzará a funcionar.
Aparece la ventana principal del programa y el escáner conectado. En esta ventana haremos las configuraciones necesarias para proceder a escanear las imágenes.
Para controlar el proceso de escaneado; elegiremos la opción color para escanear imágenes en color, Grayscale si la queremos en blanco y negro y si es un texto Lineart.
Del mismo modo seleccionaremos la resolución de la digitalización,
Una vez configurada todas las características de la imagen a escanear, el siguiente paso es activar la opción “Mostrar vista previa” del menú Ver. Antes no hay que olvidar colocar la imagen que queremos digitalizar en la superficie del escáner y cerrar la cubierta
Al pulsar el botón Adquirir vista previa comienza la digitalización y veremos una barra de progreso de color verde en la ventana hasta que aparece la imagen.
Después podría hacer todas las modificaciones que permite esta vista previa (recortar esa imagen, rotarla...). Una vez concluidas todas las modificaciones, volvemos a la ventana principal y pulsamos sobre el botón escanear. Se inicia de nuevo la digitalización de la imagen pero ahora con las modificaciones introducidas. Al terminar, nos muestra una nueva pantalla donde nos permite elegir el formato de la imagen.
Con ello habremos concluido nuestro escaneado, aunque el resultado se puede seguir mejorando con las distintas opciones del programa.
Sólo queda guardar la imagen para ser utilizada en cualquier aplicación y presentación
0 comentarios