Cómo se producen los terremotos
Otro buen minitutorial de practicopedia para aclararnos qué ha ocurrido en Chile.
Otro buen minitutorial de practicopedia para aclararnos qué ha ocurrido en Chile.

En varios institutos de nuestra demarcación se están celebrando unas jornadas sobre la utilización de las PDI para mostrar al profesorado su aplicación al aula. "PDI como recurso de aula".
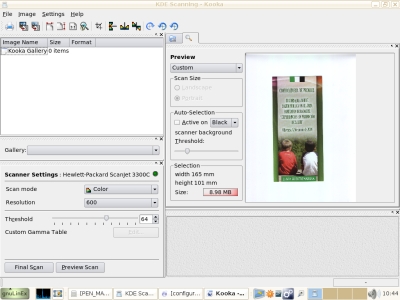
Para todos aquellos profesores que utilicen el escáner como herramienta, bien para incorporar fotografías, dibujos o incluso diapositivas, unas cuantas consideraciones:
Cuidado con la resolución: La resolución a la que es copaz de incorporar las imagenes el escáner suele medirse en dpi (puntos por pulgada). Los valores típicos oscilan entre 72 y 1200 o más dpi. Cuanto mayor sea la resolución de escaneado, mayor su número de colores y mayor su tamaño de fichero resultante del escaneado. Las imágenes para la pantalla o para incorporarlas a una página web no precisan resoluciones mayores que 72 pci, obtendremos imágnes que, siendo ficheros de tamaño pequeño, mantienen toda su calidad
Cuidado con el escaner: no todos los escáneres del mercado son soportados por la versión lenix, aunque la mayoría sí.
Cuidado con el usuario: si este no se encuentra en el grupo escaner, no tendrá permisos para hacerlo, y por tanto, el escaner no funcionará. Para que esto no suceda, como root, entraremos en lel Panel de Control, opción Acceso/Usuarios y Grupos y editaremos el usuario que queramos entrando en sus propiedades. En la pestaña Privilegios de Ususrios marcaremos la opción Use Scanners para incorporarle al grupo escáner.
La aplicación para escanear se denomina Kooka. Aparece en el menú aplicaciones/gráficos/Koaka. Previamente tendremos que tener conectado el Escaner al puesto USB. Si el escáner está soportado por el sistema, es decir, es compatible con Lenix, todo comenzará a funcionar.
Aparece la ventana principal del programa y el escáner conectado. En esta ventana haremos las configuraciones necesarias para proceder a escanear las imágenes.
Para controlar el proceso de escaneado; elegiremos la opción color para escanear imágenes en color, Grayscale si la queremos en blanco y negro y si es un texto Lineart.
Del mismo modo seleccionaremos la resolución de la digitalización,
Una vez configurada todas las características de la imagen a escanear, el siguiente paso es activar la opción “Mostrar vista previa” del menú Ver. Antes no hay que olvidar colocar la imagen que queremos digitalizar en la superficie del escáner y cerrar la cubierta
Al pulsar el botón Adquirir vista previa comienza la digitalización y veremos una barra de progreso de color verde en la ventana hasta que aparece la imagen.
Después podría hacer todas las modificaciones que permite esta vista previa (recortar esa imagen, rotarla...). Una vez concluidas todas las modificaciones, volvemos a la ventana principal y pulsamos sobre el botón escanear. Se inicia de nuevo la digitalización de la imagen pero ahora con las modificaciones introducidas. Al terminar, nos muestra una nueva pantalla donde nos permite elegir el formato de la imagen.
Con ello habremos concluido nuestro escaneado, aunque el resultado se puede seguir mejorando con las distintas opciones del programa.
Sólo queda guardar la imagen para ser utilizada en cualquier aplicación y presentación
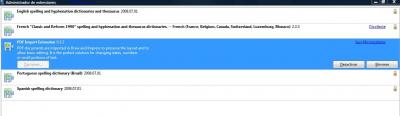
Editar un documento en formato pdf ahora es posible de manera fácil gracias a la extensión “pdf Import Extension 0.3.2.”. Desde OpenOffice Writer, accedemos al menú Archivo/abrir para localizar el archivo con formato pdf, automáticamente, se importa dicho artivo en Draw e Impress para conservar la disposición, y por supuesto, poder realizar una edición básica del documento.
Perfecta solución para cambiar datos, números o pequeñas porciones de texto, o incluso copiar y pegar partes del texto a un documento nuevo y guardarlo con una extensión propia de texto; listo para editar de nuevo con cualquier procesador.
Para instalarla, teniendo actualizado el openOffice a la versión 3.0. y Java a la versión 1.6 o superior sólo es necesario pinchar sobre el menú herramientas/administrador de extensiones. Si la extensión está en la lista sólo hay que pindhar sobre el botón add. Si no aparece en la lista de instaladas pinchamos en “Obtener más extensiones aquí”. Esto nos lleva a la página de extensiones de openOffice http://extensions.services.openoffice.org
Buscamos la extensión SunPDF Import Extension y pulsamos sobre ella.
El paso siguiente es pinchar sobre el botón Get It que aparece al lado de cada S.O.; según sea el que nosotros tengamos. Nos saldrá un mensaje avisando si queremos abrirla con OpenOffice o guardarla en el disco. Dejaremos la opción por defecto: Abrir con.... Así, automáticamente la descarga e instala; y además nos avisa de que va a instalarla. Aceptamos, y ya está. Ya aparecerá instalada y preparada para trabajar con ella.

Plarpebu es un reproductor de música en formato midi a la par que un karaoke. Al haber sido creado en el lenguaje de programación Java es multiplataforma y cuenta, desde Internet, con actualizaciones, fuentes de canciones y cambios de aspecto (skin).
Tiene un gran valor didáctico, no sólo para el área de música, en la que no cabe duda de las ventajas de su uso, sino también para áreas como Lengua, por la motivación a la lectura que puede suponer, en el área de Inglés, por la pronunciación o en las actividades extraescolares, por su carácter lúdico.
En los escritorios de LinexColegios aparece instalada la aplicación. En las demás versiones de linex se puede instalar facilmente desde el repositorio.
¿Cómo Funciona?
Al abrir la aplicación, nos aparecen tres módulos: Ventana principal, Ecualizador y Lista de Reproducción. Estos módulos se pueden mover individualmente y cerrarlos uno a uno excepto la ventana principal que los cierra todos.
El funcionamiento es muy sencillo:La ventana principal tiene una barra de menús con sólo 3 acciones; componentes; para cargar módulos extras, Recargar para actualizar los componentes y Pieles; es decir, los aspectos de los módulos.El Ecualizador, como en cualquier otro reproductor de audio controla las diversas frecuencias, para hacer sonar más unas bandas que otras, compensarlas o mejorarlas.Play List (Lista de Reproducción) es el módulo donde cargamos las canciones.
¿Pero cómo añadir canciones? . El asunto es tan fácil como cargar desde el menú Archivo una canción (o una carpeta con varias canciones) teniendo en cuenta varias consideraciones y al tocar sobre el botón reproducir; se abre la ventana donde se podrá leer y cantar al ritmo de la música según se colorea el texto.
Los archivos de Karaoke deben tener extensión .kar (en realidad son archivos midi con un texto asociado). Hay miles de archivos kar disponibles en Internet. Ocupan muy poco y se descargan a gran velocidad. Lo ideal sería guardar estos archivos en una carpeta que esté accesible a todos los usuarios del sistema. En el S.O. LinExColegios esta carpeta está creada y su ruta es /compartida/karaoke. A partir de ahí se pueden organizar en tantas subcarpeta como se estime por el profesor. (No olvides renombrar las canciones que lleven acentos o espacios en el nombre; para que puedan ser entendidas por el sistema).
Tenemos la posibilidad de guardar un grupo de canciones; una vez cargadas como una lista mediante el menú Lista/Guardar Lista; dándole un nombre determinado para tenerla disponible en la próxima sesión. (Lista/cargar lista de reproducción, y eligiendo aquella que nos interese de todas las que tengamos guardadas).
El menú eliminar hace desaparecer una canción, todas o incluso hace un recorte de las mismas.
Por último, el menú herramientas configura los colores y la tipografía y gestiona las listas de reproducción que tengamos en el ordenador. Conviene poner un color de fondo sólido para que el texto se vea con más claridad (herramientas/configuración/fondo/color)
Todavía nos queda un aspecto importante, y es que al reproducir las canciones no entiende los caracteres con acentos; y en su lugar pone un símbolo raro. Seguiremos investigando y en un próximo artículo te contaremos como conrregir ese problemilla. Por lo demás; a cantar y disfrutar con tu karaoke