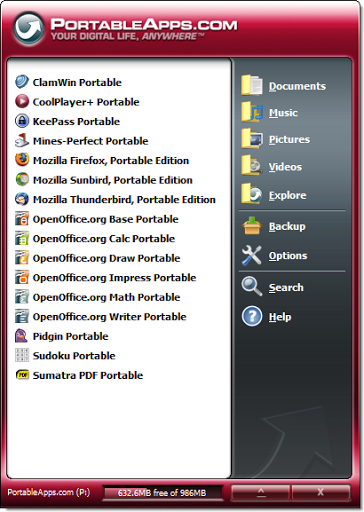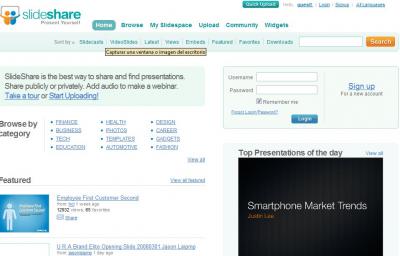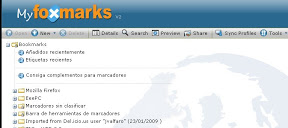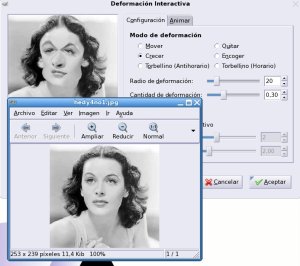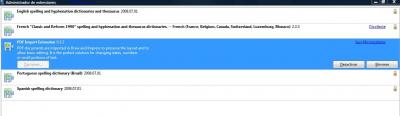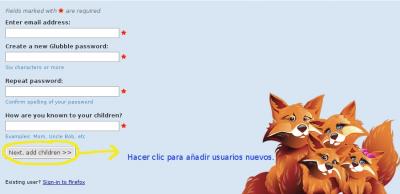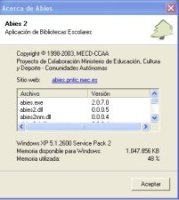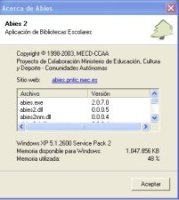
En este artículo vamos a tratar la aplicación "Abies" desde dos apartados diferentes: el de instalación y el de actualización; el primero estará enfocado a aquellos centros en los que la "Gestión de una Biblioteca" la entienden como algo estático, y por tanto, solamente se limitan a tener los títulos de los libros que la componen y sus autores, en una hoja de cálculo o en una base de datos, para darles la posibilidad de instalar una aplicación como Abies, con la que puedan sacar todo el partido a lo que realmente es una gestión de bibliotecas, haciéndola más ágil y dinámica, tanto para sus administradores como para sus usuarios finales; el segundo apartado, el de actualización, es para aquellos centros que ya utilizan esta aplicación, para ayudarles a tenerla siempre actualizada a la última versión.
Para la instalación de Abies, lo primero que tendremos que hacer es descargamos el programa en su última versión, y para esto, tendremos que acceder a la página: http://www.isftic.mepsyd.es/abies/, desde donde además, podremos descargarnos cualquier parche de actualización que pueda surgir, así como su documentación asociada y otras novedades.
Cuando intentemos descargar Abies o sus parches de actualización, aparecerá una ventana donde se nos solicitará una “Licencia” y un “Código”, que todos los centros deberían tener, y en el caso de que no fuera así o lo hubieran perdido, siempre se puede llamar para que nos generen uno nuevo o contactar con el CPR desde donde podremos suministraros directamente el programa o las actualizaciones.
Al ser Abies una aplicación que se ejecuta bajo Windows, este es de momento es su punto negro, su instalación es tan sencilla como hacer doble clic sobre el programa que nos hemos descargado; a partir de aquí, se abrirá el asistente de instalación, en donde únicamente iremos aceptando los parámetros de configuración que nos propone por defecto, y en apenas unos segundos ya tendremos instalada esta potente aplicación para la gestión integral de una biblioteca.
Ya tenemos instalada nuestra aplicación, y la pregunta ahora es: ¿tengo que introducir de nuevo todos los libros?, pues bien, Abies ofrece la posibilidad de importar nuestros fondos bibliográficos desde otras aplicaciones, o desde una base de datos como por ejemplo, acces, además de permitir importar también a los futuros usuarios/lectores, como son los alumnos del centro, desde el Programa Escuela o desde Rayuela.
A la hora del proceso de catalogación en la biblioteca, es muy recomendable que tengamos instalado el “Depósito de referencia de Abies”, así como el “Depósito auxiliar”. Estos depósitos almacenan un elevado número de referencias recogidas de las principales fuentes catalogadoras españolas, ayudando a que la labor de catalogación se simplifique y agilice, ya que al realizar el alta de un libro en el catálogo de Abies, éste busca si está la referencia introducida está entre las referencias de sus depósitos ’activos’, y si la encuentra, la labor de catalogación se reducirá a cubrir los datos del ejemplar o ejemplares que necesitemos.
Para los centros que ya tienen en marcha su biblioteca con la aplicación Abies, recomendamos que accedan a la pagina de esta aplicación (http://www.isftic.mepsyd.es/abies/) para estar al día sobre los últimos parches de actualización que puedan surgir. Recordemos que la última versión disponible es la 2.0.8.2 y que por tanto, si tenemos una versión anterior, deberemos actualizarla.
Para saber cuál es la versión de la que disponemos, es tan fácil como abrir el Abies, y en el menú superior elegir la opción: “Ayuda->Acerca de Abies”. Se abrirá ahora una ventana, donde en su parte central aparecerán, por un lado, los programas y librerías utilizadas por la aplicación, y a su derecha, la versión que está instalada; pues bien, nos fijaremos en la versión del programa: ’abies.exe’, y si es inferior a la 2.0.8.2, ya sabremos que tendremos que actualizarla.
Para actualizar, al igual que para instalar la aplicación completa, primero accedemos a la página de Abies, y después, tendremos que descargarnos todos los parches de actualización existentes entre en la aplicación que tenemos instalada y la última disponible. Estos parches se descargarán en nuestro ordenador en el lugar que indiquemos, con extensión: ’upd’.
El siguiente paso es acceder al programa que dispone Abies para su actualización, y donde únicamente se nos pedirá la ruta donde está el fichero con el parche de actualización que queremos instalar, y que será el que en el paso anterior nos descargamos con extensión ’upd’.
NOTA IMPORTANTE: Si bien es cierto que todas las actualizaciones se realizan de la forma antes descrita, hay que tener en cuenta que se deben hacer de una en una, y de menor a mayor, es decir, empezando con el parche con una versión inferior y subiendo progresivamente. El único parche de actualización “diferente en su instalación”, hasta el momento, es de la versión 2.0.7.1, ya que después de instalarlo y antes de instalar el siguiente parche, el 2.0.7.2, hay que modificar el ’Registro de Windows’, tal y como indica la documentación asociada a dicho parche, la cual siempre es conveniente leer antes de comenzar con la actualización del parche asociado.
Podréis encontrar más información de interés sobre Abies, a modo de manuales, en la dirección: http://172.16.79.4/recursos/MANUALES/html/abies.html (accediendo sólo desde la intranet).